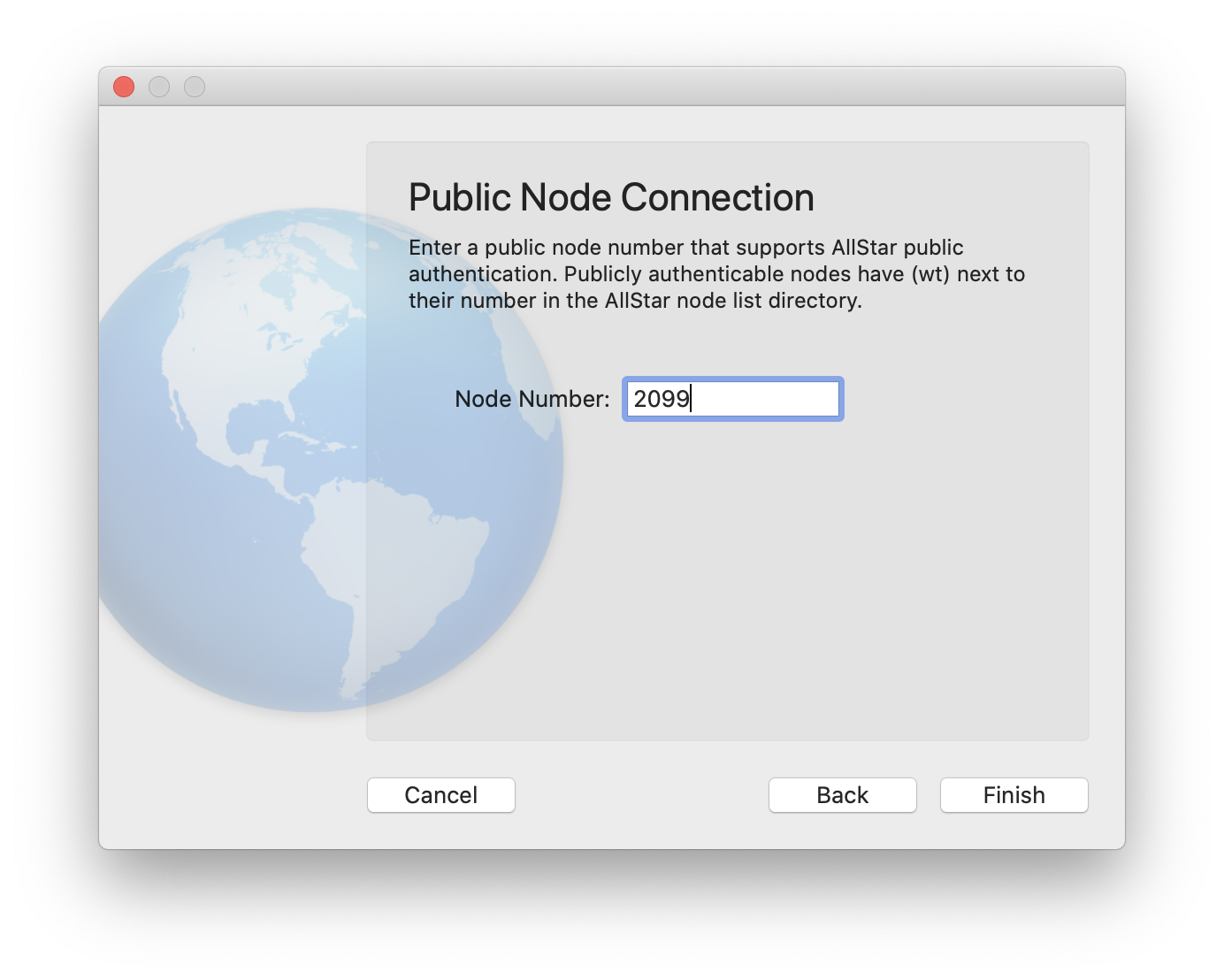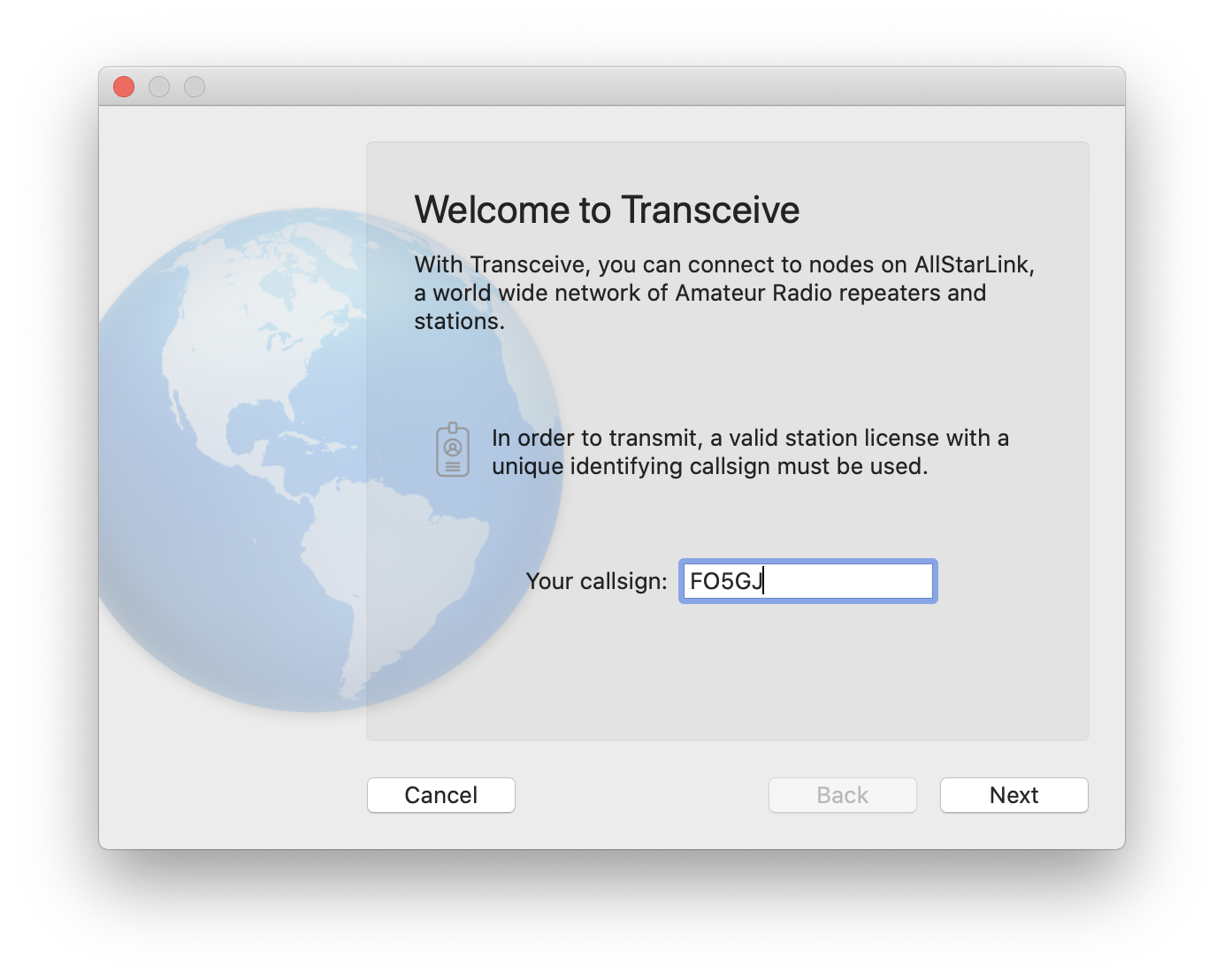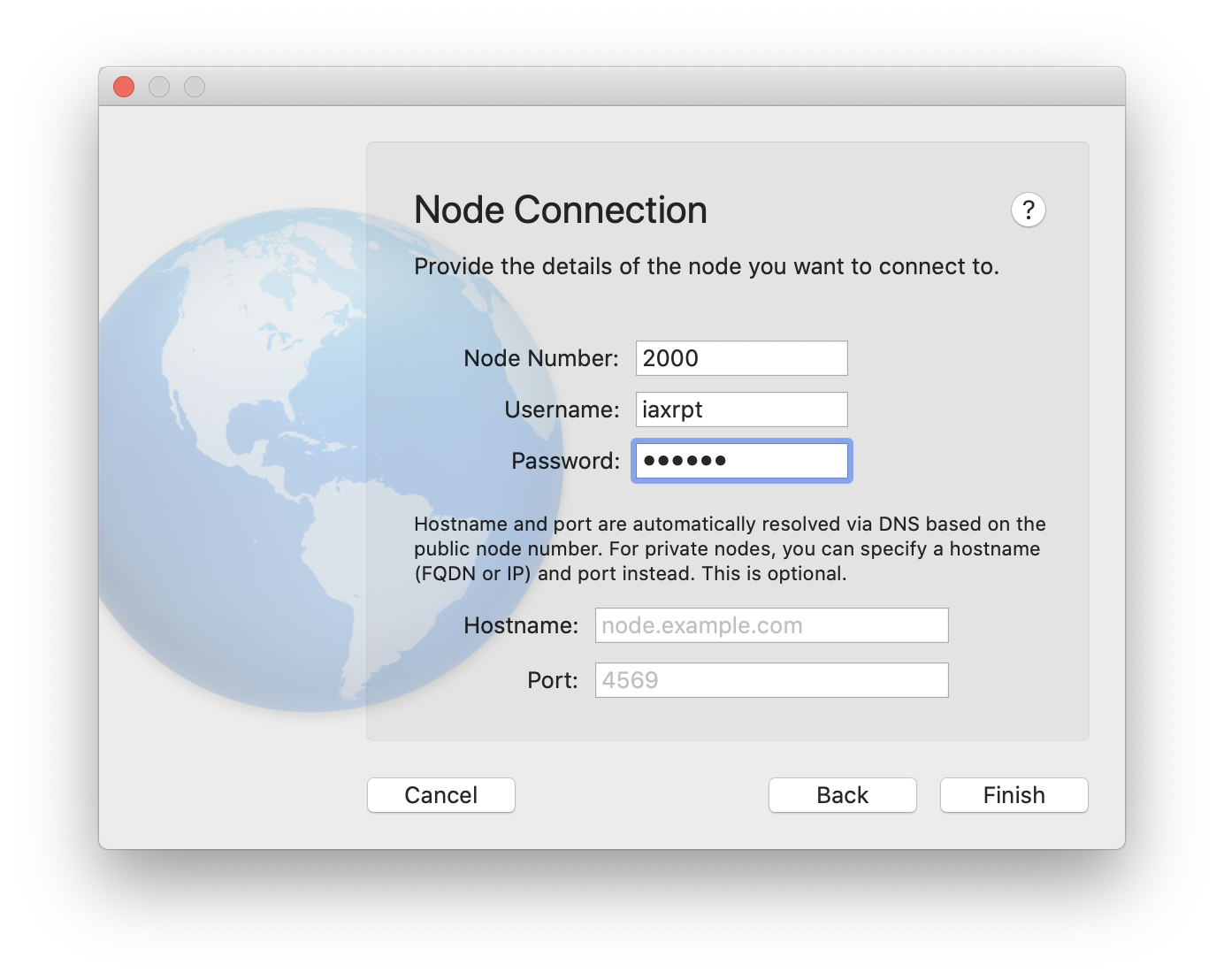Authentication Type
Transceive authenticates with nodes in two ways. If you own a node, you will need specific credentials to connect to it. If you want to connect to other public nodes directly, you can use an AllStar account. Transceive will then connect via the public authentication mechanism.
If you'd like to use public authentication but don't have an AllStar account yet, don't worry. You can always authorize Transceive to use your AllStar account later on, from the Authorize AllStar Authentication... menu from within the application.
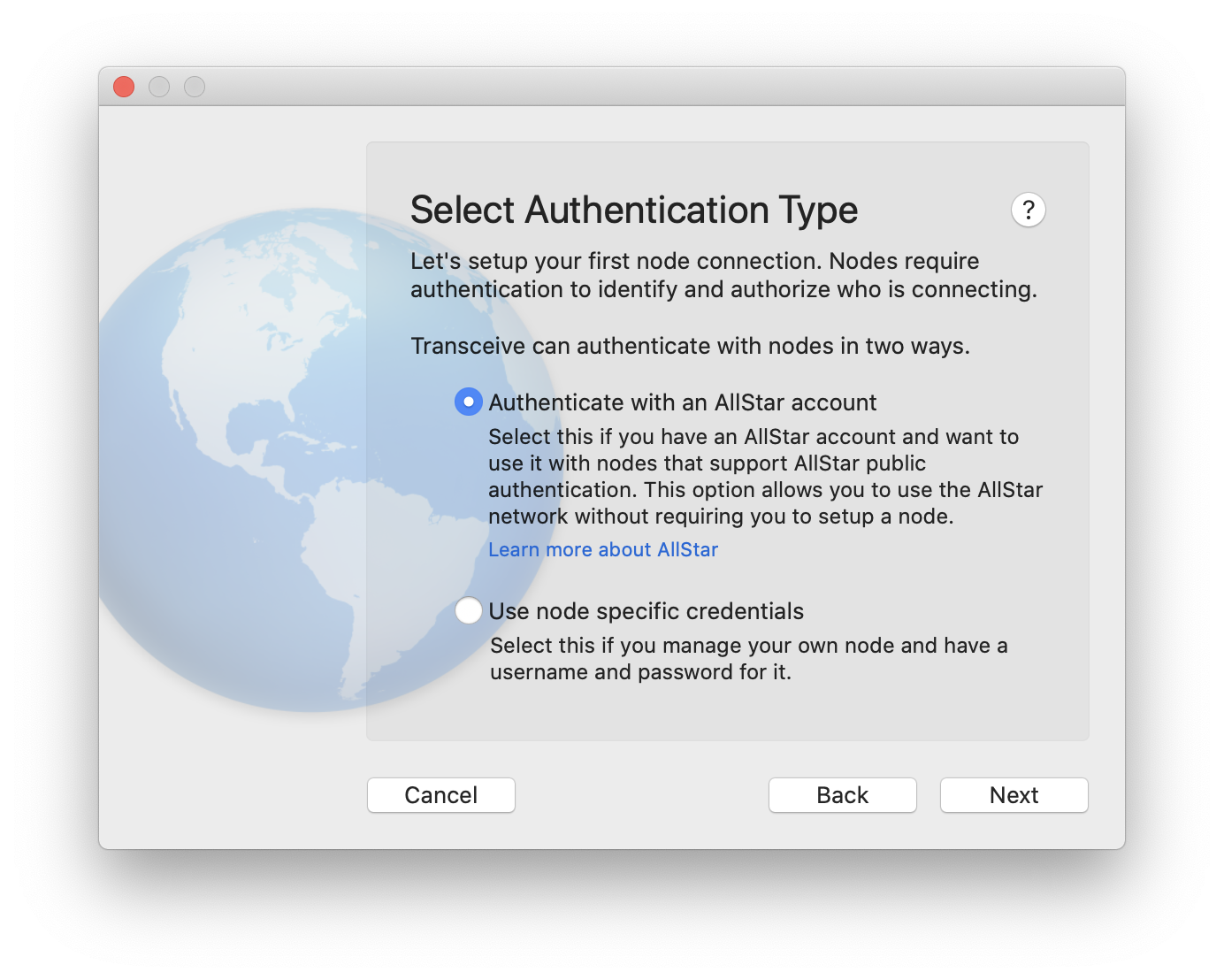
Transceive can help you keep track of many nodes. For each node connection you create, you can pick the desired authentication method. For example, you can setup your own node using specific credentials and another node using your AllStar account.
Node Connection - AllStar Public Authentication
To use the AllStar public authentication method, provide your callsign and AllStar account password. Transceive will retrieve an access token and store it securely in the macOS keychain. Forgot your AllStar password?
If you ever change your AllStar password, your access token will become invalid. You will then need to re-authorize your AllStar account access within Transceive.
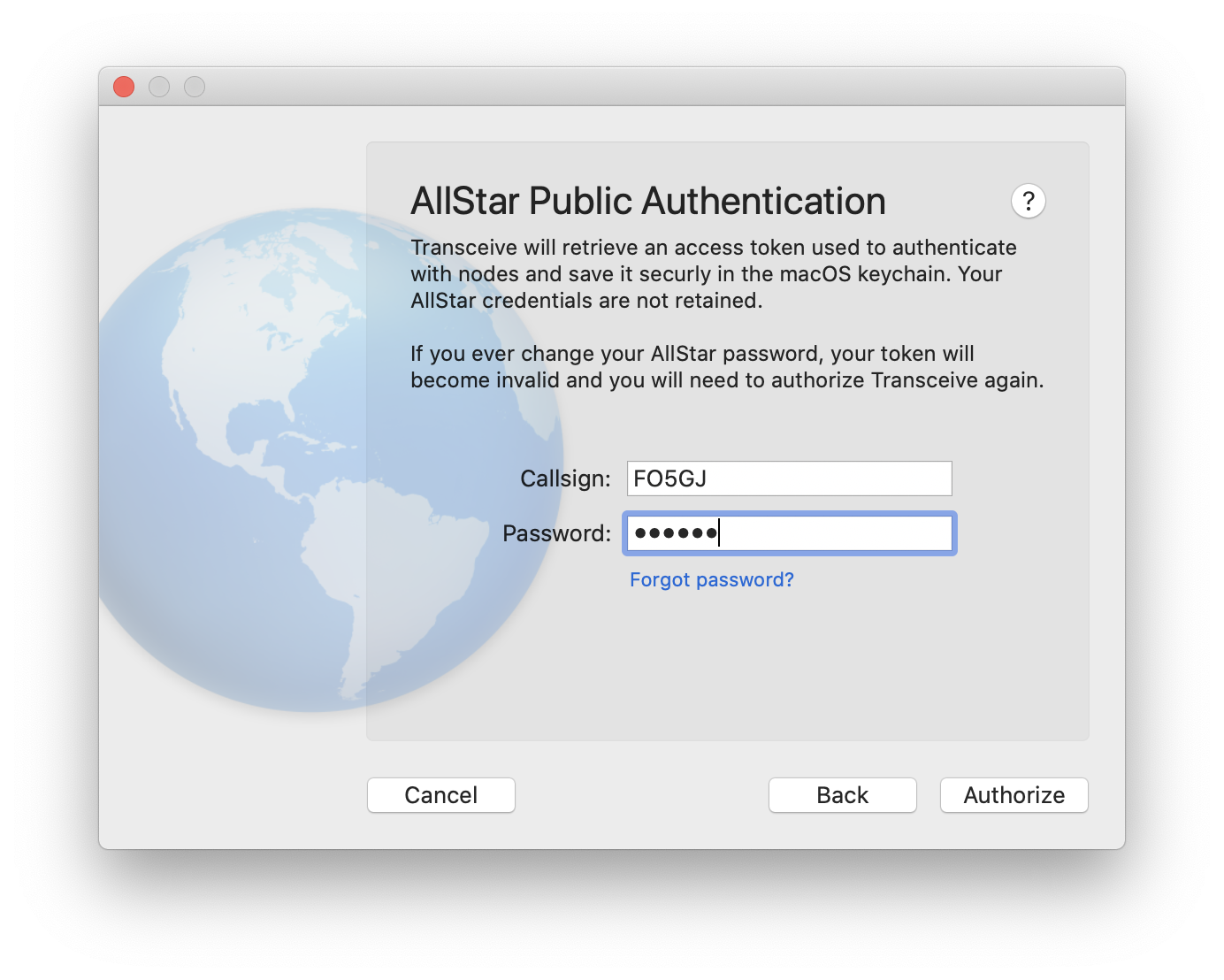
Then provide the number of the public node you want to connect to.
Nodes that support public authentication are listed on the AllStar directory with a (wt) mark next to their number.