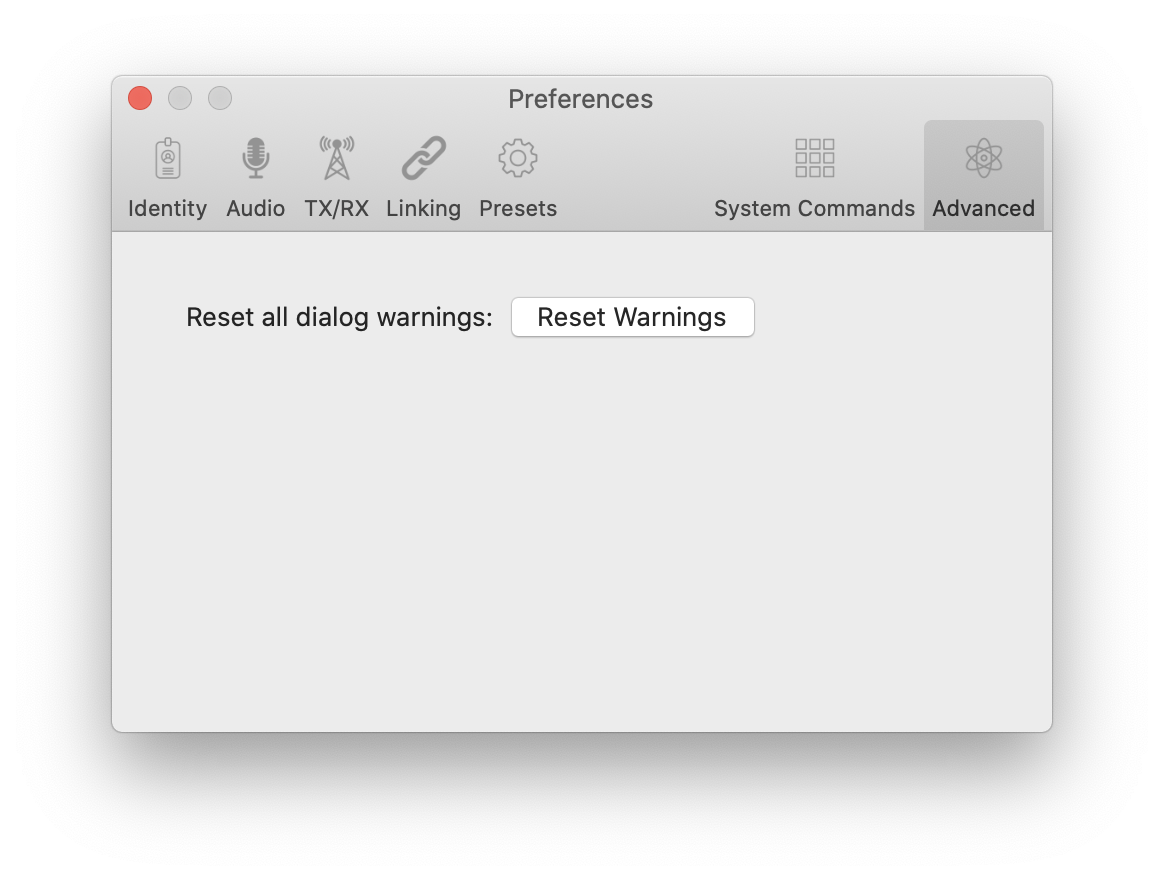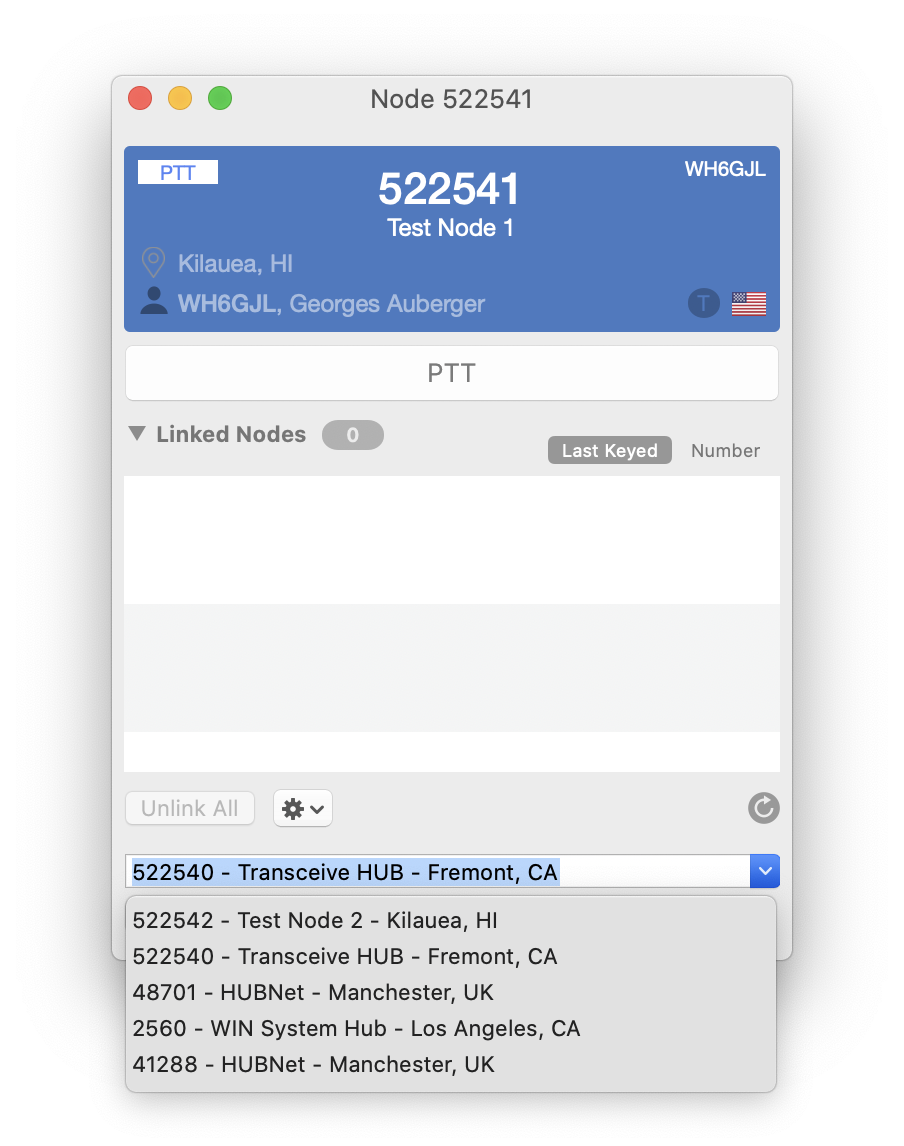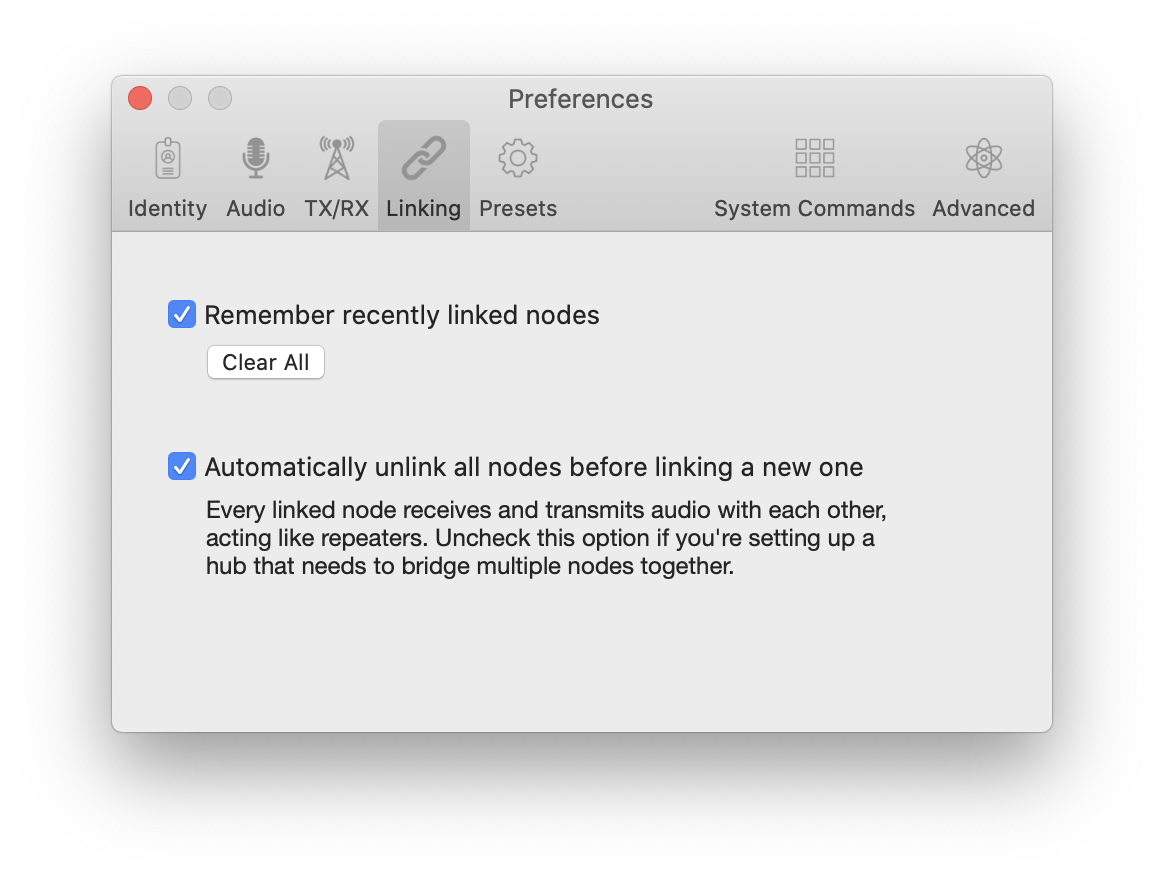Linked Nodes
Nodes can be linked to each other to increase reach. When nodes are linked, they repeat audio with each other. Here is an example of a station, WH6GJL-1, connected to their node 522542. The node has been directly linked to a hub 522540. In addition another node 522541 has also linked to the hub 522540.
Transceive helps you visualize what nodes you are linked to by providing a list of all the nodes that can communicate with each other. Clicking on the Linked Nodes disclosure control will hide or show this list. A badge shows the total count of all linked nodes.
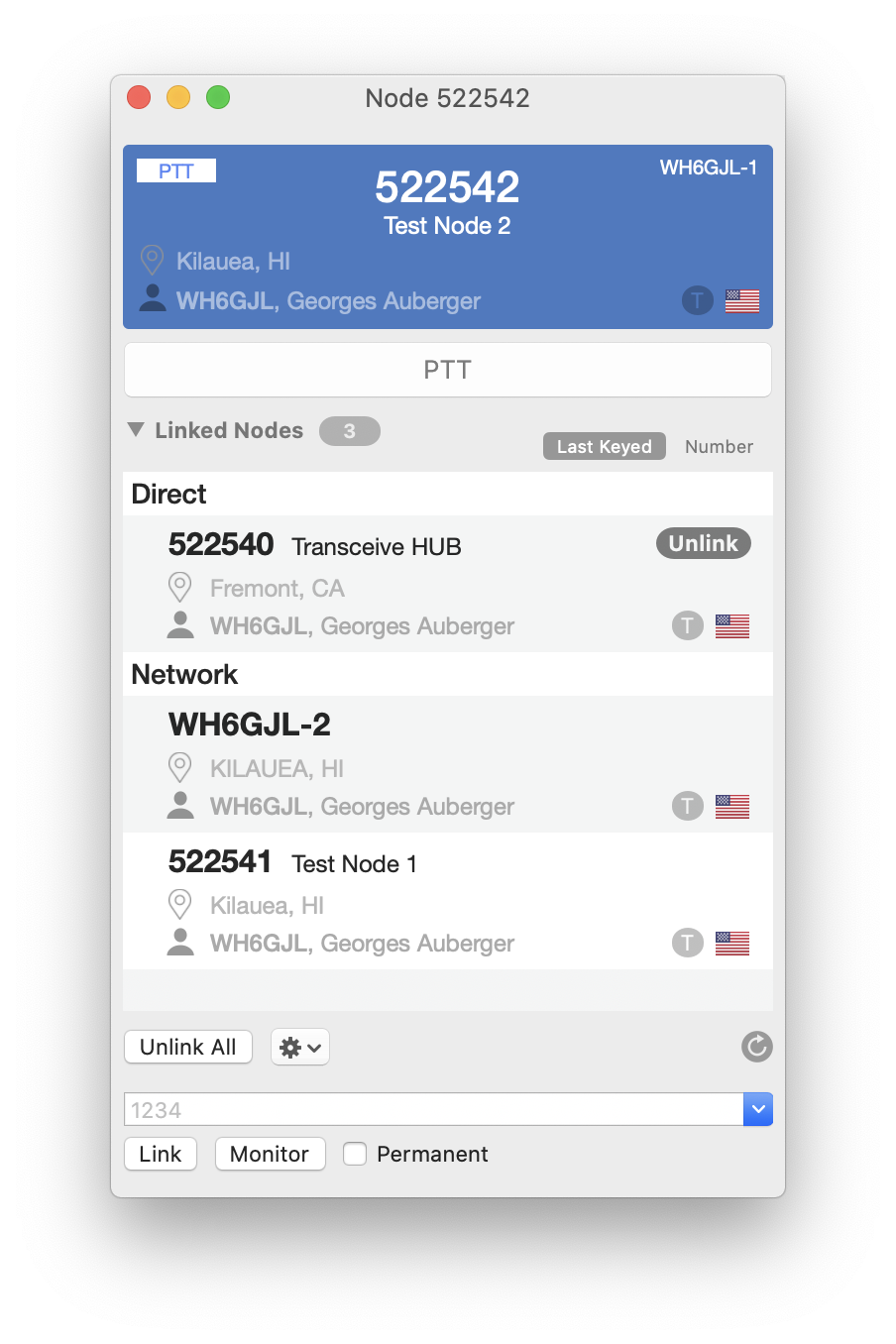
Transceive distinguishes between directly linked node and other nodes that are part of the network.
Direct
Nodes that are directly linked to each other appear in this section. This can either be a node that you linked to, or another node that linked to your node. Direct nodes can be unlinked individually or via the Unlink All button.
Network
Network nodes are all the other nodes that are currently connected to each other. They can be several nodes removed from the node you're directly linked to.
This is what the network map looks like in this example.
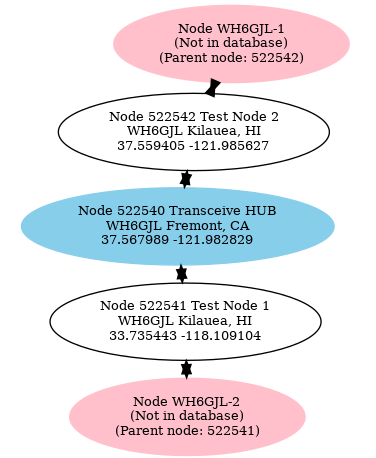
Transceive stations (WH6GJL-1 and WH6GJL-2) show up as pink bubbles. They each are connected to their respective nodes (522541 and 522542). Each of their node is connected to the hub 522540.
Automatic Unlinking
Because when nodes are linked, they repeat audio with each other, care should be exercised to not inadvertently link several nodes together. This could bridge existing networks, which should only be done if you have explicit permission to do so.
By default, Transceive assumes that you only want to directly link to a single node at a time. When you attempt to link to a node while still linked to another, you will get a reminder that the previous node will automatically be unlinked first.
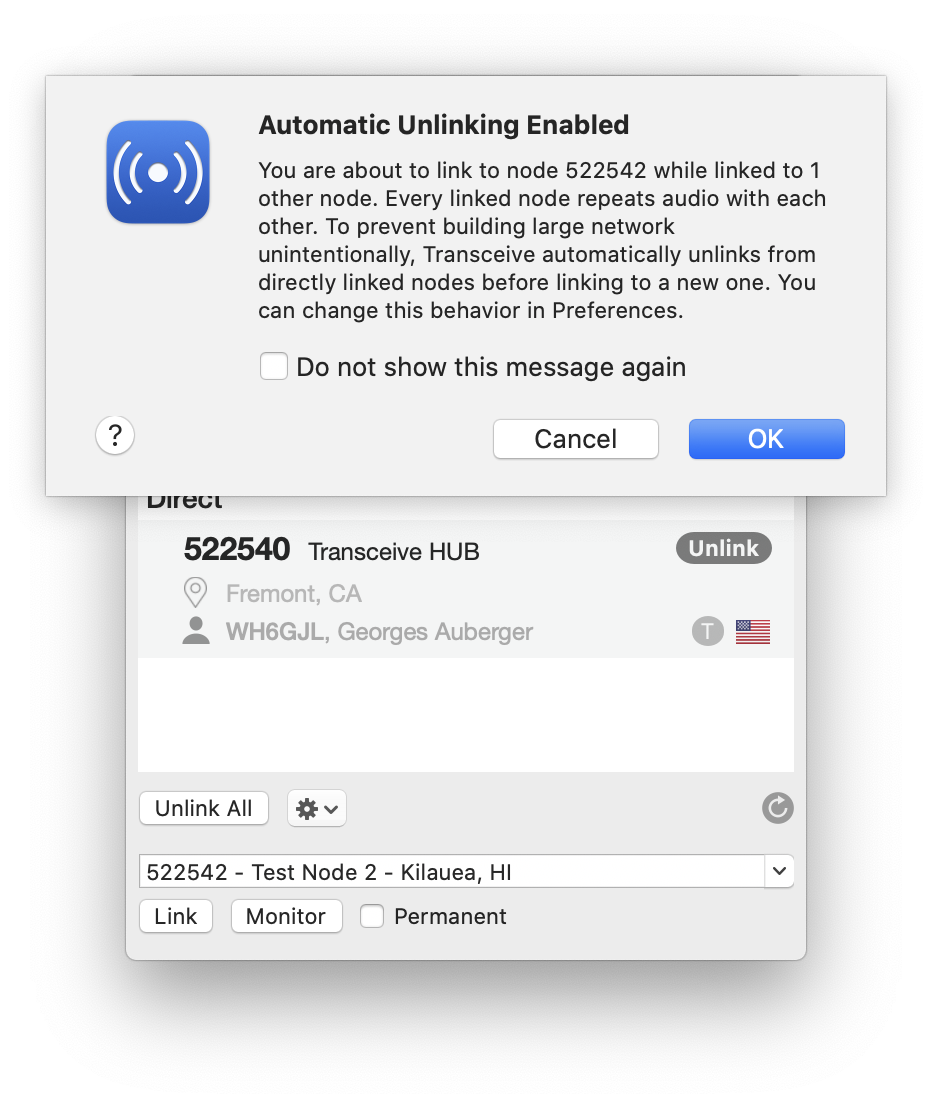
Checking the "Do not show this message again" prevents this dialog showing up again. Automatic unlinking will still be performed.
Turning Off Automatic Unlinking
If you operate a node that's meant to function as a hub, you probably want to link several nodes together. You can turn off the automatic unlink from the Preferences, under the Linking tab.
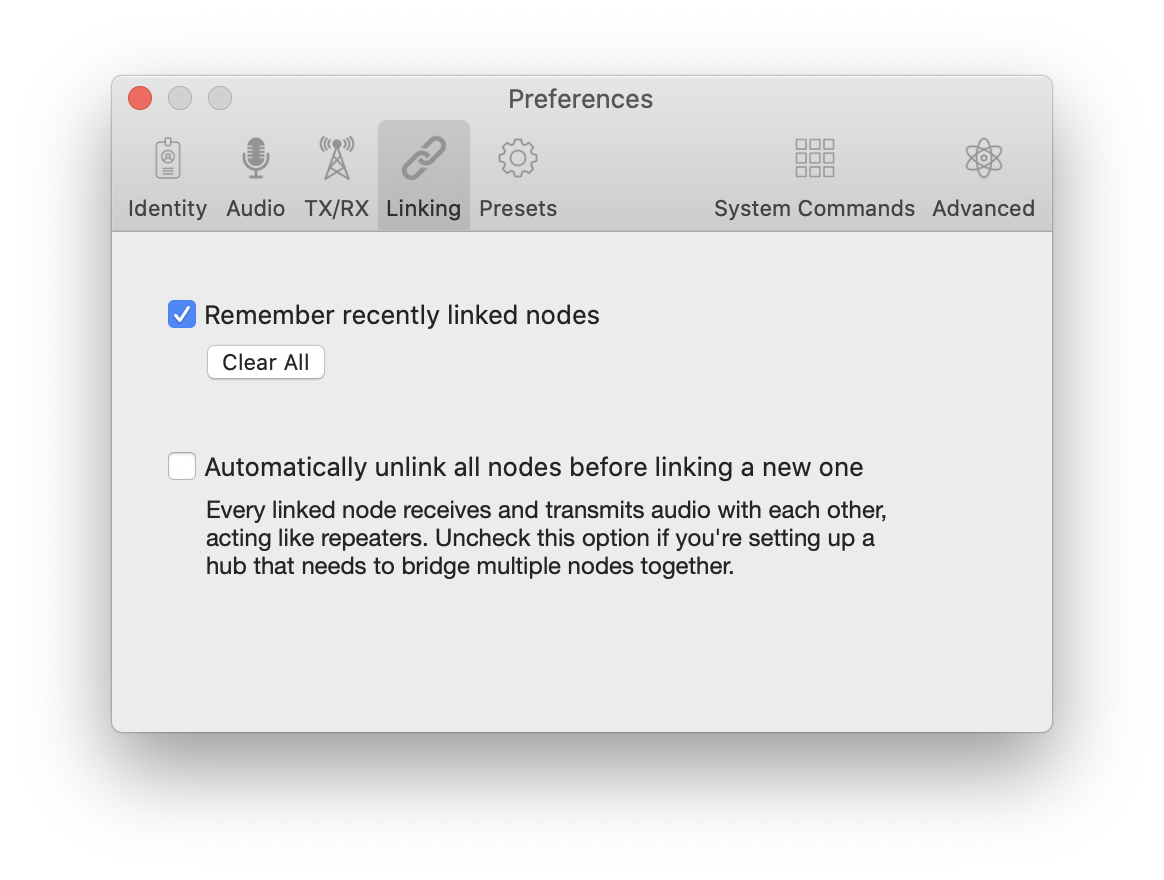
When automatic unlinking is off, a warning dialog is still displayed when you attempt to link to more than one node.
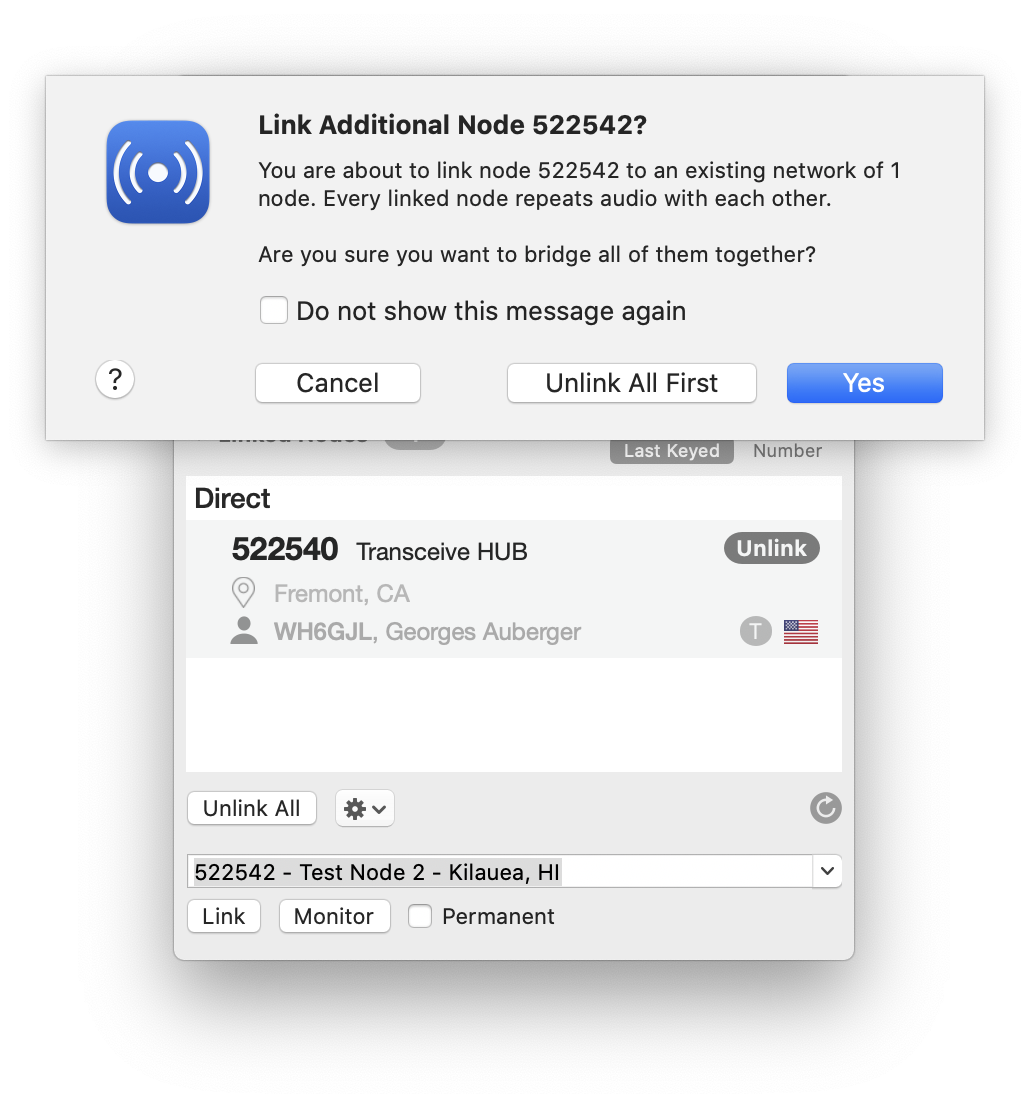
You still get the option to Unlink All first if desired, which function the same as when automatic unlinking is enabled.
Checking the "Do not show this message again" will prevent this dialog to pop up. No unlinking will be performed.